Tags:Win 11, Win 10, Icons defekt, Icons reparieren, weißes Icon, weißes Blatt als Icon
Es kommt immer mal wieder vor, dass auf dem Desktop, im Startmenü, Taskleiste oder im Datei Explorer Icons von Programmen oder Ordnern unter Windows 11 bzw. Windows 10 nicht korrekt angezeigt werden. In den meisten Fällen erscheint nur ein weißes Blatt, sodass man nicht mehr erkennen kann, was es ist. In der Taskleiste selber kann es auch dazu kommen, dass nichts mehr angezeigt wird, man das Programm aber noch starten kann.
Aber auch das kann man schnell reparieren. Wie es geht, zeigen wir euch jetzt.
Dieses Tutorial ist für Windows 11, sowie Windows 10 21H2 und höher und darunter geeignet.
- Windows 11 Welche Version ist installiert
- Welche Windows 10 Version habe ich installiert
Das Tutorial wird natürlich weiter aktualisiert. Auch du kannst mithelfen. Schick uns deine Nachricht über die Tipp-Box.
Das Tutorial wird natürlich weiter aktualisiert. Auch du kannst mithelfen. Schick uns deine Nachricht über die Tipp-Box.
Icons schnell aktualisieren Windows 11 und Windows 10
![]()
Manchmal reicht es aus, einen Rechtsklick auf den Desktop oder in den Ordner zu machen und auf Aktualisieren zu drücken.
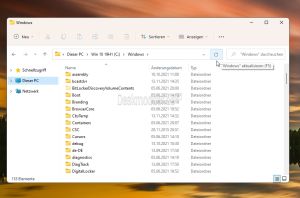
In den Ordnern unter Windows 11 reicht es aus neben der Adresszeile auf "aktualisieren zu klicken, oder die Taste F5 zu drücken.
Sollte dies nicht zum Erfolg geführt haben, kann man auch dies ausführen
- Rechtsklick auf die Verknüpfung -> Eigenschaften
- Anderes Symbol anklicken
- Hier das originale Icon auswählen und mit Übernehmen und OK bestätigen
Icons schnell reparieren Windows 11 und 10
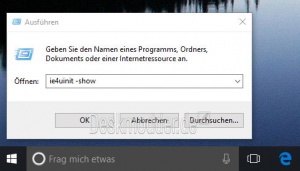
Damit die Icons zum Beispiel auf dem Desktop schnell repariert werden, reicht ein einzelner Befehl
- Windows-Taste + R drücken und ie4uinit -show eingeben
- Mit OK bestätigen und die Icons flackern kurz auf und das defekte Icon sollte nun wieder korrekt angezeigt werden.
Ein Neustart ist hier nicht notwendig.
Iconcache und Thumbnailcache mit einer bat löschen
![]()
Der Icon- und Thumb- (Vorschaubilder) Cache beinhaltet alle Icons in verschiedenen Größen von 16 px angefangen bis hin zu 2560 px.
Da diese Caches immer in Gebrauch sind, kann man diese iconcache.db oder thumbcache.db nicht einfach so per Rechtsklick löschen.
Hier fertigt man eine neue bat-Datei an.
- Rechtsklick auf den Desktop -> Neu -> Textdokument
- Den Inhalt hineinkopieren und speichern:
@echo off taskkill /f /IM explorer.exe CD /d %userprofile%\AppData\Local\Microsoft\Windows del /f /s /q Explorer\iconcache*.* del /f /s /q Explorer\thumbcache*.* Start explorer.exe
Zur Erklärung:
- /f Löscht auch schreibgeschützte Dateien
- /s Löscht alle Dateien auch in Unterverzeichnissen
- /q Es kommt zu keiner Nachfrage wegen den Platzhaltern (*)
- Jetzt Rechtsklick auf die neue Datei und umbenennen von "Neue Textdatei.txt in iconcache.bat
Diese Datei nun ganz einfach in den Benutzerordner kopieren C:\Benutzer\Dein Name und dort doppelt anklicken.
- Der Befehl wird nun ausgeführt und der Cache gelöscht.
- Bei der Ausführung kann es vorkommen, dass eine Datei nicht gelöscht wird mit dem Hinweis "Zugriff verweigert". Diese Dateien landen dann im Ordner ThumbCacheToDelete. Nach einem Neustart, werden auch diese Dateien gelöscht.
Um alles aus dem Ordner "Explorer" zu löschen, wählt man diese Batchdatei.
@echo off taskkill /f /IM explorer.exe CD /d %userprofile%\AppData\Local\Microsoft\Windows del /f /s /q Explorer\*.* Start explorer.exe
Zur Erklärung:
- /f Löscht auch schreibgeschützte Dateien
- /s Löscht alle Dateien auch in Unterverzeichnissen
- /q Es kommt zu keiner Nachfrage wegen den Platzhaltern (*)
- Jetzt Rechtsklick auf die neue Datei und umbenennen von "Neue Textdatei.txt in iconcache.bat
Diese Datei nun ganz einfach in den Benutzerordner kopieren C:\Benutzer\Dein Name und dort doppelt anklicken.
- Der Befehl wird nun ausgeführt und der Cache gelöscht.
- Bei der Ausführung kann es vorkommen, dass eine Datei nicht gelöscht wird mit dem Hinweis "Zugriff verweigert". Diese Dateien landen dann im Ordner ThumbCacheToDelete. Nach einem Neustart, werden auch diese Dateien gelöscht.
Sollte es noch keine Änderung geben, dann:
- Rechtsklick in die Taskleiste und den Task-Manager starten
- Dort die explorer.exe auswählen und unten rechts auf "Neu starten" drücken.
Bringt auch das nichts, dann
- Windows-Taste + R
- shutdown -g -t 0 eingeben und den Rechner neu starten lassen.
Das war es auch schon. Jetzt sollte sich der Iconcache neu aufgebaut haben und alles anzeigen.
Nur den Iconcache löschen
Auch hier die gleiche Vorgehensweise aber ein anderer Inhalt
@echo off taskkill /f /IM explorer.exe CD /d %userprofile%\AppData\Local\Microsoft\Windows del /f /s /q Explorer\iconcache*.* Start explorer.exe
Nur den Thumbnailcache löschen
@echo off taskkill /f /IM explorer.exe CD /d %userprofile%\AppData\Local\Microsoft\Windows del /f /s /q Explorer\thumbcache*.* Start explorer.exe
Iconcache der Taskleiste und Startmenü löschen
Neue Variante:
- Icon in der Taskleiste ist leer verschwunden Windows 10
- Startmenü Cache löschen Windows 10
Alte Variante: Hat man Probleme mit den Icons in der Taskleiste oder dem Startmenü, dann muss man die IconCache.db unter C:\Users\Dein Name\AppData\Local löschen.
Da diese Datei in Benutzung von Windows 10 ist, muss man sich mit einer Batch-Datei behelfen. Diese beendet die explorer.exe, löscht die IconCache.db und startet den Datei Explorer wieder.
- Rechtsklick auf den Desktop -> Neu -> Textdokument
- Den Inhalt hineinkopieren und speichern:
@echo off taskkill /f /IM explorer.exe CD /d %userprofile%\AppData\Local DEL IconCache.db /a Start explorer.exe
- Jetzt Rechtsklick auf die neue Datei und umbenennen von "Neue Textdatei.txt in iconcache.bat
- Diese Datei nun doppelt anklicken.
- Der Befehl wird nun ausgeführt.
![]()
- Sollte es keine Änderung geben, dann Rechtsklick auf die neue *bat-Datei -> Bearbeiten. Der Editor ist jetzt offen
- Nun die Eingabeaufforderung (Administrator) starten
- Nacheinander die einzelnen Befehle aus der Batchdatei kopieren und in der Eingabeaufforderung einfügen und jeweils Enter drücken
- taskkill /f /IM explorer.exe
- CD /d %userprofile%\AppData\Local
- DEL IconCache.db /a
- Start explorer.exe
Fragen zu Windows 11?
Du hast noch einen Tipp oder Änderung zum Tutorial? Dann schreibe uns Deine Ergänzung über unsere Tipp-Box, damit unser Wiki immer aktuell bleibt. Bitte den Namen oder Link mit angeben.
Du hast Fragen oder benötigst Hilfe? Dann nutze bitte unser Forum und nicht die Tipp-Box! Auch Gäste (ohne Registrierung) können bei uns Fragen stellen oder Fragen beantworten. - Link zum Forum | Forum Windows 11
Tagesaktuelle News im Blog: - Hauptseite Kategorie: Windows 11
| Neue und interessante Tutorials für Windows 11 |
|
|
|
|
|
|
|
|
|
|
|
|
Fragen zu Windows 10?
Du hast noch einen Tipp oder Änderung zum Tutorial? Dann schreibe uns deine Ergänzung über unsere Tipp-Box, damit unser Wiki immer aktuell bleibt. Bitte den Namen oder Link mit angeben.
Du hast Fragen oder benötigst Hilfe? Dann nutze bitte unser Forum und nicht die Tipp-Box! Auch Gäste (ohne Registrierung) können bei uns Fragen stellen oder Fragen beantworten. - Link zum Forum | Forum Windows 10
Tagesaktuelle News im Blog: - Hauptseite | Kategorie: Windows 10 | Kategorie: Apps für Windows
| Neue Tutorials für Windows 10 | Top 10 der Tutorials für Windows 10 | |
|
| |
|
| |
|
| |
|
| |
|
| |
|
| |
|
| |
|
| |
|
| |
|
| |
|
| |
|
| |
|
| |
|
| |
|
| |
|
| |
|
| |
|
|
Source: https://www.deskmodder.de/wiki/index.php?title=Icon_Cache_l%C3%B6schen_wei%C3%9Fes_Icon_reparieren_Windows_11_und_10
Posted by: eulapoletskie0194763.blogspot.com